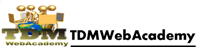Skip Upcoming Events Upcoming EventsThere are no upcoming events Course categories"TESTIMONIALS" |
1. General Information 1.3. What if I do not have an Internet Service Provider? 1.4. How do I navigate within Moodle? 1.5. Is Moodle just for online learning? 1.6. Moodle won't let me log in. What could be the problem? 1.7. What can I do when my web browser doesn't work right with Moodle? 1.8. Moodle doesn't list any of my classes. What is wrong? 1.9. Can I bookmark a course and access the course from the bookmark? 1.10. Are there any provisions in Moodle for people with disabilities? 2. Problems with the grade book, assignments, quizzes, etc. 2.1. Are there any restrictions on the names of files that I upload or attach to Moodle? 2.2. Can I control the feedback I get while taking an online courses? 3. Managing email 3.1. How do I send email to other students in my course? 3.2. Can I check my email from within Moodle? 3.3. How can I change my email address for Moodle? 3.4. Moodle is sending me too much email! How can I fix this? 3.5. How do I prevent my email information, etc. from being visible to all? 4. Who do I contact for support 4.1 Who do I contact for support?
1. General Information 1.1. What is Moodle?: Moodle is an Open Source Course Management System (CMS), also known as a Learning Management System (LMS) or a Virtual Learning Environment (VLE). It has become very popular among educators around the world as a tool for creating online dynamic web sites for used for online training. 1.2. How do I use Moodle?: All users access Moodle via a web browser (Mozilla, Firefox, Netscape, Internet Explorer, etc.) on any platform (Sun workstation, PC, Mac) with Internet access. Login to Moodle via the TDMWebacademy portal. You will need to provide your TDMWebacademy login ID as the username, and then provide your password. 1.3. What if I do not have an Internet Service Provider?: You can access the the TDMWebacademy portal from any location that have and Internet Service Provider such as you local library. 1.4. How do I navigate within Moodle? The TDMWebacademy Online Training Portal Moodle is organized as a web page per course, with a front greeting page. There are three columns on a page; the left and right columns generally offer automatically-generated information, with the large middle column used for the course content and . When the browser cursor hovers over something clickable, you will often see an informative box pop up to confirm what clicking there will perform. You enter a course by finding its listing at the left of the screen, under My Courses, and clicking on the name. If you do not see your course listed, send an inquiry email (<font size="2">mycourses@tdmwebacademy.com</font>) to see if the course have been create in Moodle yet.
1.6. Moodle won't let me log in. What could be the problem?: You must give the same username and password that we emailed you. Your username, also known as your TDM Webacademy login ID, is sent to you after you have registered with the website. Moodle will ask for your username and password once each time you log in. The system is case sensitive. It recognizes the difference between an upper case letter and a lower case letter. Make sure the CAPS LOCK key is off. If your problem persists, please contact help@tdmwebacademy.com see question 2.2 below, which addresses browser settings that can affect your ability to login to Moodle. 1.7. What can I do when my web browser doesn't work right with Moodle?: If you have enabled Cookies, Java-script, and Pop-ups, and still have problems, next check for any firewall or web proxy that might be running on your computer. We have seen both Norton and Zone-Alarm firewalls, and the Privoxy filtering proxy, cause problems. Also, older versions of web browsers may not handle CSS HTML correctly, resulting in lines overlaying each other. If your problem is that only one topic is being displayed, you might have accidentally clicked on the small square icon in the top right of the topic box. This causes the icon to be replaced by a double-square icon, and only that topic to be displayed, even across Moodle sessions! Just click on the double-square icon, and you'll get back to the default display of all topics (the icon will change to a single square). 1.8. Moodle doesn't list any of my classes. What is wrong?: If you logged in successfully (as indicated by your name appearing in the top right corner) but no My Courses listed, it is probable that none of your i have put their courses on Moodle yet, they have not used the correct course name or section number, or the course enrollable flag is set to 'NO'. The best thing to do is to ask your instructor(s) to contact ULL Moodle support for assistance, if they are indeed using Moodle for your class. 1.9. Can I bookmark a course and access the course from the bookmark?: Yes. Of course, you will be asked to login but then you will be placed at the bookmarked page.
2. Problems with the grade book, assignments, quizzes, etc (facilitators only) 2.1. Are there any restrictions on the names of files that I upload or attach to Moodle? : At this time no. However, we may change this answer as we get more experience with Moodle. 2.2. Can I control the feedback I get while taking an online courses?: No, because the facilitator chooses when, if, and how to provide feedback when (s)he designs a test.
Return to About Moodle Contents Page 3. Managing email 3.1. How do I send email to other students in my course?: To send email to ALL the students and facilitators in a course, post your message to the course's News Forum. All the students and facilitators in a course are by default subscribed to the course forum, and will thus receive an email for each posting. Anyone can, if allowed by the forum parameters, change their subscription to be just one daily mailing, or just one daily mailing of posting subjects. Also, a person can suspend all their emailings by Moodle. The postings are still available for viewing within the forum, and which postings have been read can be tracked if enabled in the user's profile. You can send email to an individual by clicking on that person's name in the Participants listing. This requires that your browser handle the mail to function. You can use the Compose mail block on your course page, which will allow you to select which subset of the course participants are to be sent email. This block must have been added to the course by the facilitator. 3.2. Can I check my email from within Moodle?: There is no capability to read email from within Moodle. 3.3. Moodle is sending me too much email! How can I fix this?: Moodle does email forum postings to all subscribers. You can modify this behavior (when permitted by the forum's settings) by editing your user profile. Click on your name, shown at the top right of the screen, then click on the Edit profile tab. Finally, select a different Email digest type, or possibly deactivate email entirely (you then would access forums interactively to find new postings; the Forum tracking setting might be of interest). 3.4. How do I prevent my email information, etc. from being visible to all?: Edit your user profile (see previous (4.4)) to change the Email display setting. Return to About Moodle Contents Page 4. Who do I contact for support 4.1. Who do I contact for support?: Send email requesting Moodle support to help@tdmwebacademy.com or Please send comments or questions to info@tdmwebacademy.com Return to About Moodle Contents Page | Skip CertificationsSkip Login LoginRadio for Entreprenurs Listen to Internet Radio with TS Boss on Blog Talk Radio Calendar
TDM Webacademy Store |